The update patches a total of seven security flaws in the desktop versions of the popular web browser
Google Chrome is a fast, free web browser. Before you download, you can check if Chrome supports your operating system and that you have all the other system requirements. Computer Android iPhone &. Discover great apps, games, extensions and themes for Google Chrome.
Google has released an update for its Chrome web browser that fixes a range of security flaws, including a zero-day vulnerability that is known to be actively exploited by malicious actors. The bugs affect the Windows, macOS, and Linux versions of the popular browser.
“Google is aware of reports that exploits for CVE-2021-21224 exist in the wild,” said Google about the newly disclosed zero-day vulnerability that stems from a type confusion bug in the V8 JavaScript engine that is used in Chrome and other Chromium-based web browsers.
Beyond the zero-day flaw, the new release fixes six other security loopholes, with Google specifically listing four high-severity vulnerabilities where fixes were contributed by external researchers. The first, indexed as CVE-2021-21222, also affects the V8 engine, however this time it is a heap buffer-overflow bug.
The second flaw, tracked as CVE-2021-21225, also resides in the V8 component and manifests as an out-of-bounds memory access bug. As for CVE-2021-21223, it is found to affect Mojo as an integer overflow bug. The fourth high-severity vulnerability, labeled CVE-2021-21226, is a use-after-free flaw found in Chrome’s navigation.
READ NEXT: Google: Better patching could have prevented 1 in 4 zero‑days last year
“Successful exploitation of the most severe of these vulnerabilities could allow an attacker to execute arbitrary code in the context of the browser. Depending on the privileges associated with the application, an attacker could view, change, or delete data,” warned the Center for Internet Security.
As is common with such releases, the tech titan has not disclosed any further details about the security loopholes until most users have had a chance to update their web browsers to the newest available version, mitigating the chance of the vulnerabilities being exploited by threat actors.
The Government Computer Emergency Response Team Hong Kong (GovCERT.HK) issued a security alert advising users and system administrators to update their browsers. “Users of affected systems should update the Google Chrome to version 90.0.4430.85 to address the issue,” said the agency.
Considering the disclosed vulnerabilities, users would do well to update their browsers to the latest version (90.0.4430.85) as soon as practicable. If you have automatic updates enabled, your browser should update by itself. You can also manually update your browser by visiting the About Google Chrome section, which can be found under Help in the menu bar.
Discussion
Before writing more complex code, let’s talk about debugging.
Debugging is the process of finding and fixing errors within a script. All modern browsers and most other environments support debugging tools – a special UI in developer tools that makes debugging much easier. It also allows to trace the code step by step to see what exactly is going on.
We’ll be using Chrome here, because it has enough features, most other browsers have a similar process.
The “Sources” panel
Your Chrome version may look a little bit different, but it still should be obvious what’s there.
- Open the example page in Chrome.
- Turn on developer tools with F12 (Mac: Cmd+Opt+I).
- Select the
Sourcespanel.
Here’s what you should see if you are doing it for the first time:
The toggler button opens the tab with files.
Let’s click it and select hello.js in the tree view. Here’s what should show up:
The Sources panel has 3 parts:
- The File Navigator pane lists HTML, JavaScript, CSS and other files, including images that are attached to the page. Chrome extensions may appear here too.
- The Code Editor pane shows the source code.
- The JavaScript Debugging pane is for debugging, we’ll explore it soon.
Now you could click the same toggler again to hide the resources list and give the code some space.
Console
If we press Esc, then a console opens below. We can type commands there and press Enter to execute.
After a statement is executed, its result is shown below.
For example, here 1+2 results in 3, and hello('debugger') returns nothing, so the result is undefined:
Breakpoints
Let’s examine what’s going on within the code of the example page. In hello.js, click at line number 4. Yes, right on the 4 digit, not on the code.
Congratulations! You’ve set a breakpoint. Please also click on the number for line 8.
It should look like this (blue is where you should click):
A breakpoint is a point of code where the debugger will automatically pause the JavaScript execution.
While the code is paused, we can examine current variables, execute commands in the console etc. In other words, we can debug it.
We can always find a list of breakpoints in the right panel. That’s useful when we have many breakpoints in various files. It allows us to:
- Quickly jump to the breakpoint in the code (by clicking on it in the right panel).
- Temporarily disable the breakpoint by unchecking it.
- Remove the breakpoint by right-clicking and selecting Remove.
- …And so on.
Right click on the line number allows to create a conditional breakpoint. It only triggers when the given expression is truthy.
That’s handy when we need to stop only for a certain variable value or for certain function parameters.
Debugger command
We can also pause the code by using the debugger command in it, like this:
That’s very convenient when we are in a code editor and don’t want to switch to the browser and look up the script in developer tools to set the breakpoint.
Pause and look around
In our example, hello() is called during the page load, so the easiest way to activate the debugger (after we’ve set the breakpoints) is to reload the page. So let’s press F5 (Windows, Linux) or Cmd+R (Mac).
As the breakpoint is set, the execution pauses at the 4th line:
Please open the informational dropdowns to the right (labeled with arrows). They allow you to examine the current code state:
Watch– shows current values for any expressions.You can click the plus
+and input an expression. The debugger will show its value at any moment, automatically recalculating it in the process of execution.Call Stack– shows the nested calls chain.At the current moment the debugger is inside
hello()call, called by a script inindex.html(no function there, so it’s called “anonymous”).If you click on a stack item (e.g. “anonymous”), the debugger jumps to the corresponding code, and all its variables can be examined as well.
Scope– current variables.Localshows local function variables. You can also see their values highlighted right over the source.Globalhas global variables (out of any functions).There’s also
thiskeyword there that we didn’t study yet, but we’ll do that soon.
Tracing the execution
Now it’s time to trace the script.
There are buttons for it at the top of the right panel. Let’s engage them.
Resumes the execution. If there are no additional breakpoints, then the execution just continues and the debugger loses control.
Here’s what we can see after a click on it:
The execution has resumed, reached another breakpoint inside say() and paused there. Take a look at the “Call Stack” at the right. It has increased by one more call. We’re inside say() now.
Run the next statement. If we click it now, alert will be shown.
Clicking this again and again will step through all script statements one by one.
Chrome Internet Browser
Similar to the previous “Step” command, but behaves differently if the next statement is a function call. That is: not a built-in, like alert, but a function of our own.
The “Step” command goes into it and pauses the execution at its first line, while “Step over” executes the nested function call invisibly, skipping the function internals.
Chrome Web Store Games
The execution is then paused immediately after that function.
That’s good if we’re not interested to see what happens inside the function call.
That’s similar to “Step”, but behaves differently in case of asynchronous function calls. If you’re only starting to learn JavaScript, then you can ignore the difference, as we don’t have asynchronous calls yet.
For the future, just note that “Step” command ignores async actions, such as setTimeout (scheduled function call), that execute later. The “Step into” goes into their code, waiting for them if necessary. See DevTools manual for more details.
Continue the execution and stop it at the very last line of the current function. That’s handy when we accidentally entered a nested call using , but it does not interest us, and we want to continue to its end as soon as possible.
That button does not move the execution. Just a mass on/off for breakpoints.
When enabled, and the developer tools is open, a script error automatically pauses the execution. Then we can analyze variables to see what went wrong. So if our script dies with an error, we can open debugger, enable this option and reload the page to see where it dies and what’s the context at that moment.
Right click on a line of code opens the context menu with a great option called “Continue to here”.
That’s handy when we want to move multiple steps forward to the line, but we’re too lazy to set a breakpoint.
Logging
To output something to console from our code, there’s console.log function.
Chrome Web Store - Google Chrome
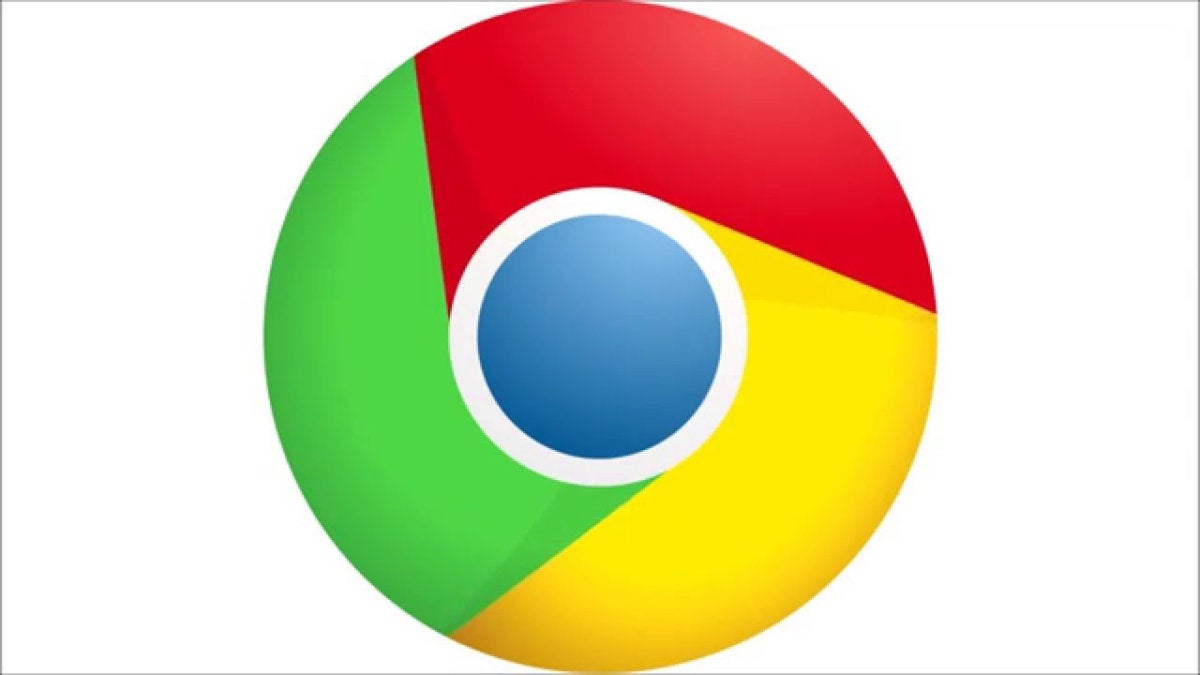
For instance, this outputs values from 0 to 4 to console:
Regular users don’t see that output, it is in the console. To see it, either open the Console panel of developer tools or press Esc while in another panel: that opens the console at the bottom.
If we have enough logging in our code, then we can see what’s going on from the records, without the debugger.
Summary
As we can see, there are three main ways to pause a script:
- A breakpoint.
- The
debuggerstatements. - An error (if dev tools are open and the button is “on”).
When paused, we can debug – examine variables and trace the code to see where the execution goes wrong.
There are many more options in developer tools than covered here. The full manual is at https://developers.google.com/web/tools/chrome-devtools.
The information from this chapter is enough to begin debugging, but later, especially if you do a lot of browser stuff, please go there and look through more advanced capabilities of developer tools.
Oh, and also you can click at various places of dev tools and just see what’s showing up. That’s probably the fastest route to learn dev tools. Don’t forget about the right click and context menus!
