Powerful Python IDE with a rich configuration menu All things considered, PyCharm Community Edition is a handy application that can help you create and organize your Python projects in an.
PyCharm is a cross-platform IDE that provides consistent experience on the Windows, macOS, and Linux operating systems.

PyCharm is available in three editions: Professional, Community, and Edu. The Community and Edu editions are open-source projects and they are free, but they have fewer features. PyCharm Edu provides courses and helps you learn programming with Python. The Professional edition is commercial, and provides an outstanding set of tools and features. For details, see the editions comparison matrix.
System requirements
| Requirement | Minimum | Recommended |
|---|---|---|
| RAM | 4 GB of free RAM | 8 GB of total system RAM |
| CPU | Any modern CPU | Multi-core CPU. PyCharm supports multithreading for different operations and processes making it faster the more CPU cores it can use. |
| Disk space | 2.5 GB and another 1 GB for caches | SSD drive with at least 5 GB of free space |
| Monitor resolution | 1024x768 | 1920×1080 |
| Operating system | Officially released 64-bit versions of the following:
Pre-release versions are not supported. | Latest 64-bit version of Windows, macOS, or Linux (for example, Debian, Ubuntu, or RHEL) |
This video shows how to install the latest Python on Windows 10 and also set it up. It also shows how to install the PyCharm IDE and set it up for the Python. Yes pro edition from pycharm does support Jinja2 to enable it go here. From File open Settings and search for python template under Languages & Frameworks Select Python Template Languages from there Click HTML And Select Jinja2 as Template Language. Add Django plugin inside your python interpreter Click + icon for installation of Django Click on the install. Check Django installation: create a sample.py file import django print (django.getversion ) 3. Open the terminal and entered django-admin startproject mysite (name of.
You do not need to install Java to run PyCharm because JetBrains Runtime is bundled with the IDE (based on 11).
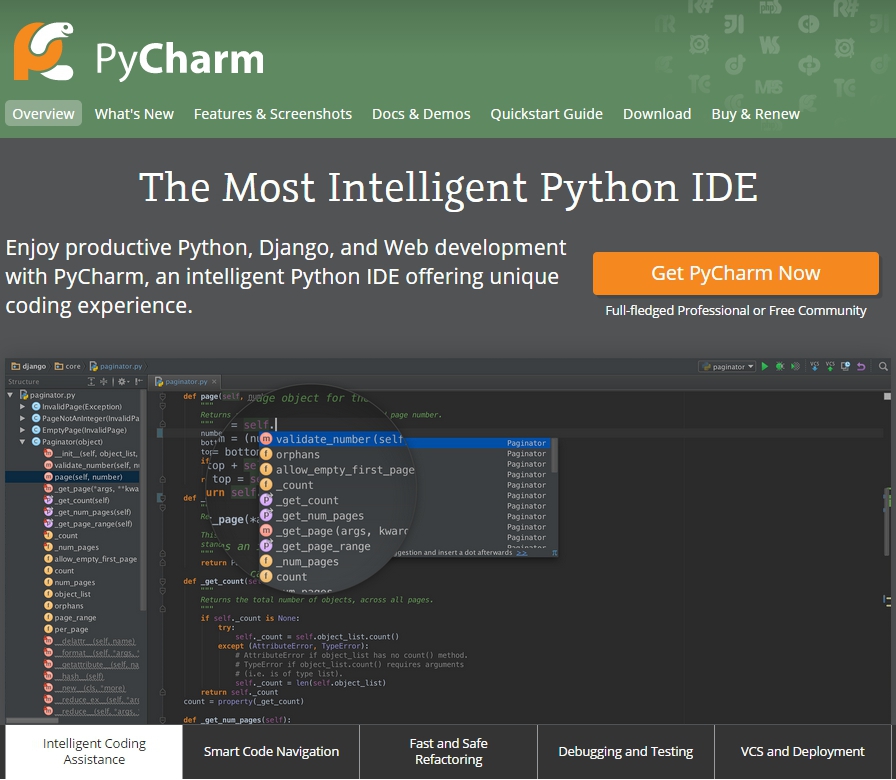
Python 2: version 2.7
Python 3: from the version 3.6 up to the version 3.10
Install using the Toolbox App
The JetBrains Toolbox App is the recommended tool to install JetBrains products. Use it to install and manage different products or several versions of the same product, including Early Access Program (EAP) releases, update and roll back when necessary, and easily remove any tool. The Toolbox App maintains a list of all your projects to quickly open any project in the right IDE and version.
Install the Toolbox App
Download the installer .exe from the Toolbox App web page.
Run the installer and follow the wizard steps.

After you run the Toolbox App, click its icon in the notification area and select which product and version you want to install.
Log in to your JetBrains Account from the Toolbox App and it will automatically activate the available licenses for any IDE that you install.
Install the Toolbox App
Download the disk image .dmg from the Toolbox App web page.
There are separate disk images for Intel and Apple Silicon processors.
Mount the image and drag the JetBrains Toolbox app to the Applications folder.
After you run the Toolbox App, click its icon in the main menu and select which product and version you want to install.
Log in to your JetBrains Account from the Toolbox App and it will automatically activate the available licenses for any IDE that you install.
Install the Toolbox App
Download the tarball .tar.gz from the Toolbox App web page.
Extract the tarball to a directory that supports file execution.
For example, if the downloaded version is 1.17.7391, you can extract it to the recommended /opt directory using the following command:
sudo tar -xzf jetbrains-toolbox-1.17.7391.tar.gz -C /opt
Execute the jetbrains-toolbox binary from the extracted directory to run the Toolbox App and select which product and version you want to install. After you run the Toolbox App for the first time, it will automatically add the Toolbox App icon to the main menu.
Log in to your JetBrains Account from the Toolbox App and it will automatically activate the available licenses for any IDE that you install.
You can use this shell script that automatically downloads the tarball with the latest version of the Toolbox App, extracts it to the recommended /opt directory, and creates a symbolic link in the /usr/local/bin directory.
Standalone installation
Install PyCharm manually to manage the location of every instance and all the configuration files. For example, if you have a policy that requires specific install locations.
Download the installer.exe.
To verify the integrity of the installer, use the SHA checksum linked from the Download page.
Run the installer and follow the wizard steps.
Mind the following options in the installation wizard
64-bit launcher: Adds a launching icon to the Desktop.
Open Folder as Project: Adds an option to the folder context menu that will allow opening the selected directory as a PyCharm project.
.py: Establishes an association with Python files to open them in PyCharm.
Add launchers dir to the PATH: Allows running this PyCharm instance from the Console without specifying the path to it.
To run PyCharm, find it in the Windows Start menu or use the desktop shortcut. You can also run the launcher batch script or executable in the installation directory under bin.

Download the disk image.
There are separate disk images for Intel and Apple Silicon processors.
To verify the integrity of the downloaded disk image, use the SHA checksum linked from the Download page.
Mount the image and drag the PyCharm app to the Applications folder.
Run the PyCharm app from the Applications directory, Launchpad, or Spotlight.
Install using tar archives
Unpack the pycharm-*.tar.gz file to a different folder, if your current Download folder doesn't support file execution:
tar xzf pycharm-*.tar.gz -C <new_archive_folder>The recommended installation location according to the filesystem hierarchy standard (FHS) is /opt. To install PyCharm into this directory, enter the following command:
To verify integrity of the downloaded archive, use the SHA checksum linked from the Download page.
Switch to the bin subdirectory:
cd <new archive folder>/pycharm-*/binFor example,Run pycharm.sh from the bin subdirectory.
sh pycharm.sh
Install using snap packages
For Ubuntu 16.04 and later, you can use snap packages to install PyCharm.
PyCharm is distributed via two channels:
The stable channel includes only stable versions. To install the latest stable release of PyCharm, run the following command:
sudo snap install pycharm-professional --classicThe
--classicoption is required because the PyCharm snap requires full access to the system, like a traditionally packaged application.The edge channel includes EAP builds. To install the latest EAP build of PyCharm, run the following command:
sudo snap install pycharm-professional --classic --edgesudo snap install pycharm-community --classic --edgesudo snap install pycharm-educational --classic --edge
Run
pycharm-professional,pycharm-community, orpycharm-educationalin the Terminal.
Find more details at https://snapcraft.io/.
To create a desktop entry, do one of the following:
On the Welcome screen, click Configure | Create Desktop Entry
From the main menu, click Tools | Create Desktop Entry
When you run PyCharm for the first time, some steps are required to complete the installation, customize your instance, and start working with the IDE.
For more information, see Run PyCharm for the first time.
For information about the location of the default IDE directories with user-specific files, see Default IDE directories.
Silent installation on Windows
Silent installation is performed without any user interface. It can be used by network administrators to install PyCharm on a number of machines and avoid interrupting other users.
To perform silent install, run the installer with the following switches:
/S: Enable silent install/CONFIG: Specify the path to the silent configuration file/D: Specify the path to the installation directoryThis parameter must be the last in the command line and it should not contain any quotes even if the path contains blank spaces.
Install Module In Pycharm
For example:
To check for issues during the installation process, add the /LOG switch with the log file path and name between the /S and /D parameters. The installer will generate the specified log file. For example:
Pycharm Open Existing Django Project
or
Silent configuration file
You can download the silent configuration files for PyCharm at https://download.jetbrains.com/python/silent.config and https://download.jetbrains.com/python/edu_silent.config
The silent configuration file defines the options for installing PyCharm. With the default options, silent installation is performed only for the current user: mode=user. If you want to install PyCharm for all users, change the value of the installation mode option to mode=admin and run the installer as an administrator.
The default silent configuration file is unique for each JetBrains product. You can modify it to enable or disable various installation options as necessary.
It is possible to perform silent installation without the configuration file. In this case, omit the /CONFIG switch and run the installer as an administrator. Without the silent configuration file, the installer will ignore all additional options: it will not create desktop shortcuts, add associations, or update the PATH variable. However, it will still create a shortcut in the Start menu under JetBrains.
Be More Productive
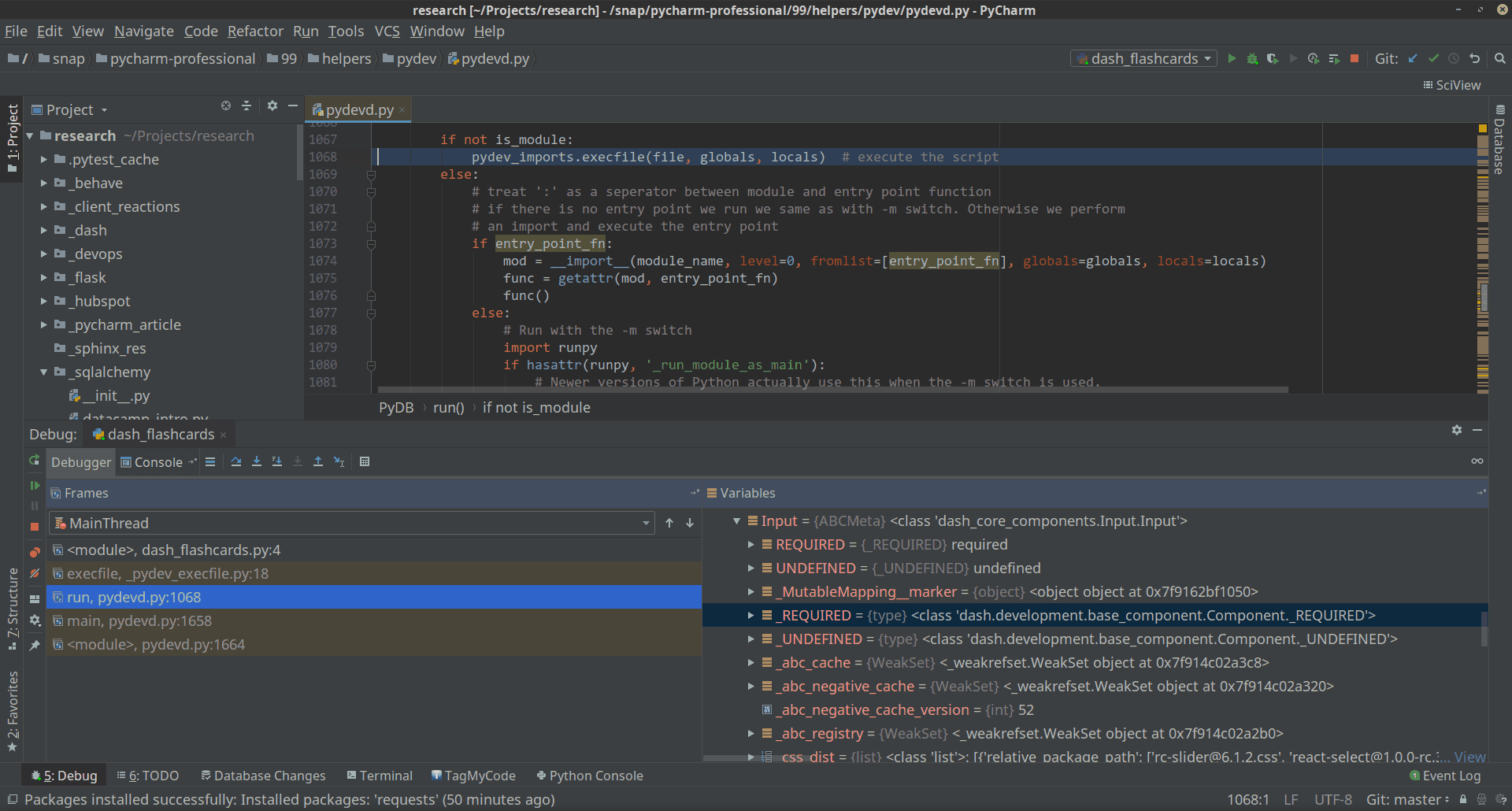
Save time while PyCharm takes care of the routine. Focus on the bigger things and embrace the keyboard-centric approach to get the most of PyCharm's many productivity features.
Get Smart Assistance
PyCharm knows everything about your code. Rely on it for intelligent code completion, on-the-fly error checking and quick-fixes, easy project navigation, and much more.
Boost Code Quality
Write neat and maintainable code while the IDE helps you keep control of the quality with PEP8 checks, testing assistance, smart refactorings, and a host of inspections.
Simply All You Need
PyCharm is designed by programmers, for programmers, to provide all the tools you need for productive Python development.
Intelligent Python Assistance
PyCharm provides smart code completion, code inspections, on-the-fly error highlighting and quick-fixes, along with automated code refactorings and rich navigation capabilities.
Web Development Frameworks
PyCharm offers great framework-specific support for modern web development frameworks such as Django, Flask, Google App Engine, Pyramid, and web2py.
Scientific Tools
PyCharm integrates with IPython Notebook, has an interactive Python console, and supports Anaconda as well as multiple scientific packages including matplotlib and NumPy.
Cross-technology Development
In addition to Python, PyCharm supports JavaScript, CoffeeScript, TypeScript, Cython, SQL, HTML/CSS, template languages, AngularJS, Node.js, and more.
Remote Development Capabilities
Run, debug, test, and deploy applications on remote hosts or virtual machines, with remote interpreters, an integrated ssh terminal, and Docker and Vagrant integration.
Built-in Developer Tools
A huge collection of tools out of the box: an integrated debugger and test runner; Python profiler; a built-in terminal; and integration with major VCS and built-in Database Tools.
| PyCharm Professional Edition | PyCharm Community Edition |
| Intelligent Python editor | |
| Graphical debugger and test runner | |
| Navigation and Refactorings | |
| Code inspections | |
| VCS support | |
| Scientific tools | |
| Web development | |
| Python web frameworks | |
| Python Profiler | |
| Remote development capabilities | |
| Database & SQL support |
PyCharm Educational Edition
Have you ever wanted to learn programming with Python? Or maybe you're using Python to teach programming?
Then we have the perfect tool for you.
Michael Kennedy
Pycharm Django Debug
Host, Talk Python to Me Podcast
Founder Talk Python Training
I'm in the unique position of asking over 100 industry experts the following question on my Talk Python To Me podcast. 'When you write some Python code, what editor do you open up?' While the answers vary, it is frequently PyCharm. The reasons the guests give are usually the same reasons I've been a PyCharm advocate for years.
PyCharm deeply understands your project, not just individual files
Refactoring is a breeze across an entire project
The built-in SQL tooling is amazing
Autocomplete works better than any other editor, by far
That's just a few reasons I open PyCharm daily to build my web properties and manage the software that runs my business.
Cory Althoff
Author of The Self-Taught Programmer: The Definitive Guide to Programming Professionally
PyCharm is the best IDE I've ever used. With PyCharm, you can access the command line, connect to a database, create a virtual environment, and manage your version control system all in one place, saving time by avoiding constantly switching between windows. I couldn't imagine going back to programming without PyCharm's local history feature and debugger. Add the rest of its convenient shortcuts and features, and you have the perfect IDE.
Collaborative development
Code With Me connects remote teams in a feature-rich collaborative coding environment.
Your peers do not need to have an IDE of their own installed to collaborate with you. Code With Me includes embedded audio and video calls.
Auto import on module member completion
PyCharm now automatically adds an import statement when you refer to a module or package name in your code and invoke code completion for available module members. Auto-import also works for popular package name aliases, such as np for NumPy or pd for pandas.
Work directly with WSL projects
You can now work directly with projects located in the WSL filesystem. With PyCharm you can now open any directory in wsl$. For version control, you can use the version of Git installed on your WSL instance.
Companies worldwide
use PyCharm.
Join our customers!
