Mdsh is a bash script compiler and interpreter for markdown files. It can be used in a #! Line to make markdown files executable, or it can be used as a standalone tool to generate dependency-free, distributable bash scripts from markdown files. Remarkable Markdown Editor for Linux. Visit Homepage: 4. Haroopad is an extensively built, cross-platform Markdown document processor for Linux, Windows, and Mac OS X. It enables users to write expert-level documents of numerous formats including email, reports, blogs, presentations, blog posts,.
What is Markdown?
Markdown is a lightweight markup language that you can use to add formatting elements to plaintext text documents. Created by John Gruber in 2004, Markdown is now one of the world’s most popular markup languages.
Using Markdown is different than using a WYSIWYG editor. In an application like Microsoft Word, you click buttons to format words and phrases, and the changes are visible immediately. Markdown isn’t like that. When you create a Markdown-formatted file, you add Markdown syntax to the text to indicate which words and phrases should look different.
For instance, to denote a heading, you add a number sign before it (e.g., # Heading One). Or to make a phrase bold, you add two asterisks before and after it (e.g., **this text is bold**). It may take a while to get used to seeing Markdown syntax in your text, especially if you’re accustomed to WYSIWYG applications. The screenshot below shows a Markdown file displayed in the Atom text editor.
You can add Markdown formatting elements to a plaintext file using a text editor application. Or you can use one of the many Markdown applications for macOS, Windows, Linux, iOS, and Android operating systems. There are also several web-based applications specifically designed for writing in Markdown.
Depending on the application you use, you may not be able to preview the formatted document in real time. But that’s okay. According to Gruber, Markdown syntax is designed to be readable and unobtrusive, so the text in Markdown files can be read even if it isn’t rendered.
The overriding design goal for Markdown’s formatting syntax is to make it as readable as possible. The idea is that a Markdown-formatted document should be publishable as-is, as plain text, without looking like it’s been marked up with tags or formatting instructions.
Why Use Markdown?
You might be wondering why people use Markdown instead of a WYSIWYG editor. Why write with Markdown when you can press buttons in an interface to format your text? As it turns out, there are a couple different reasons why people use Markdown instead of WYSIWYG editors.
Markdown can be used for everything. People use it to create websites, documents, notes, books, presentations, email messages, and technical documentation.
Markdown is portable. Files containing Markdown-formatted text can be opened using virtually any application. If you decide you don’t like the Markdown application you’re currently using, you can import your Markdown files into another Markdown application. That’s in stark contrast to word processing applications like Microsoft Word that lock your content into a proprietary file format.
Markdown is platform independent. You can create Markdown-formatted text on any device running any operating system.
Markdown is future proof. Even if the application you’re using stops working at some point in the future, you’ll still be able to read your Markdown-formatted text using a text editing application. This is an important consideration when it comes to books, university theses, and other milestone documents that need to be preserved indefinitely.
Markdown is everywhere. Websites like Reddit and GitHub support Markdown, and lots of desktop and web-based applications support it.
Kicking the Tires
The best way to get started with Markdown is to use it. That’s easier than ever before thanks to a variety of free tools.
You don’t even need to download anything. There are several online Markdown editors that you can use to try writing in Markdown. Dillinger is one of the best online Markdown editors. Just open the site and start typing in the left pane. A preview of the rendered document appears in the right pane.
You’ll probably want to keep the Dillinger website open as you read through this guide. That way you can try the syntax as you learn about it. After you’ve become familiar with Markdown, you may want to use a Markdown application that can be installed on your desktop computer or mobile device.
How Does it Work?
Dillinger makes writing in Markdown easy because it hides the stuff happening behind the scenes, but it’s worth exploring how the process works in general.
When you write in Markdown, the text is stored in a plaintext file that has an .md or .markdown extension. But then what? How is your Markdown-formatted file converted into HTML or a print-ready document?
The short answer is that you need a Markdown application capable of processing the Markdown file. There are lots of applications available — everything from simple scripts to desktop applications that look like Microsoft Word. Despite their visual differences, all of the applications do the same thing. Like Dillinger, they all convert Markdown-formatted text to HTML so it can be displayed in web browsers.
Markdown applications use something called a Markdown processor (also commonly referred to as a “parser” or an “implementation”) to take the Markdown-formatted text and output it to HTML format. At that point, your document can be viewed in a web browser or combined with a style sheet and printed. You can see a visual representation of this process below.
To summarize, this is a four-part process:
- Create a Markdown file using a text editor or a dedicated Markdown application. The file should have an
.mdor.markdownextension. - Open the Markdown file in a Markdown application.
- Use the Markdown application to convert the Markdown file to an HTML document.
- View the HTML file in a web browser or use the Markdown application to convert it to another file format, like PDF.
From your perspective, the process will vary somewhat depending on the application you use. For example, Dillinger essentially combines steps 1-3 into a single, seamless interface — all you have to do is type in the left pane and the rendered output magically appears in the right pane. But if you use other tools, like a text editor with a static website generator, you’ll find that the process is much more visible.
What’s Markdown Good For?
Markdown is a fast and easy way to take notes, create content for a website, and produce print-ready documents.
It doesn’t take long to learn the Markdown syntax, and once you know how to use it, you can write using Markdown just about everywhere. Most people use Markdown to create content for the web, but Markdown is good for formatting everything from email messages to grocery lists.
Here are some examples of what you can do with Markdown.
Websites
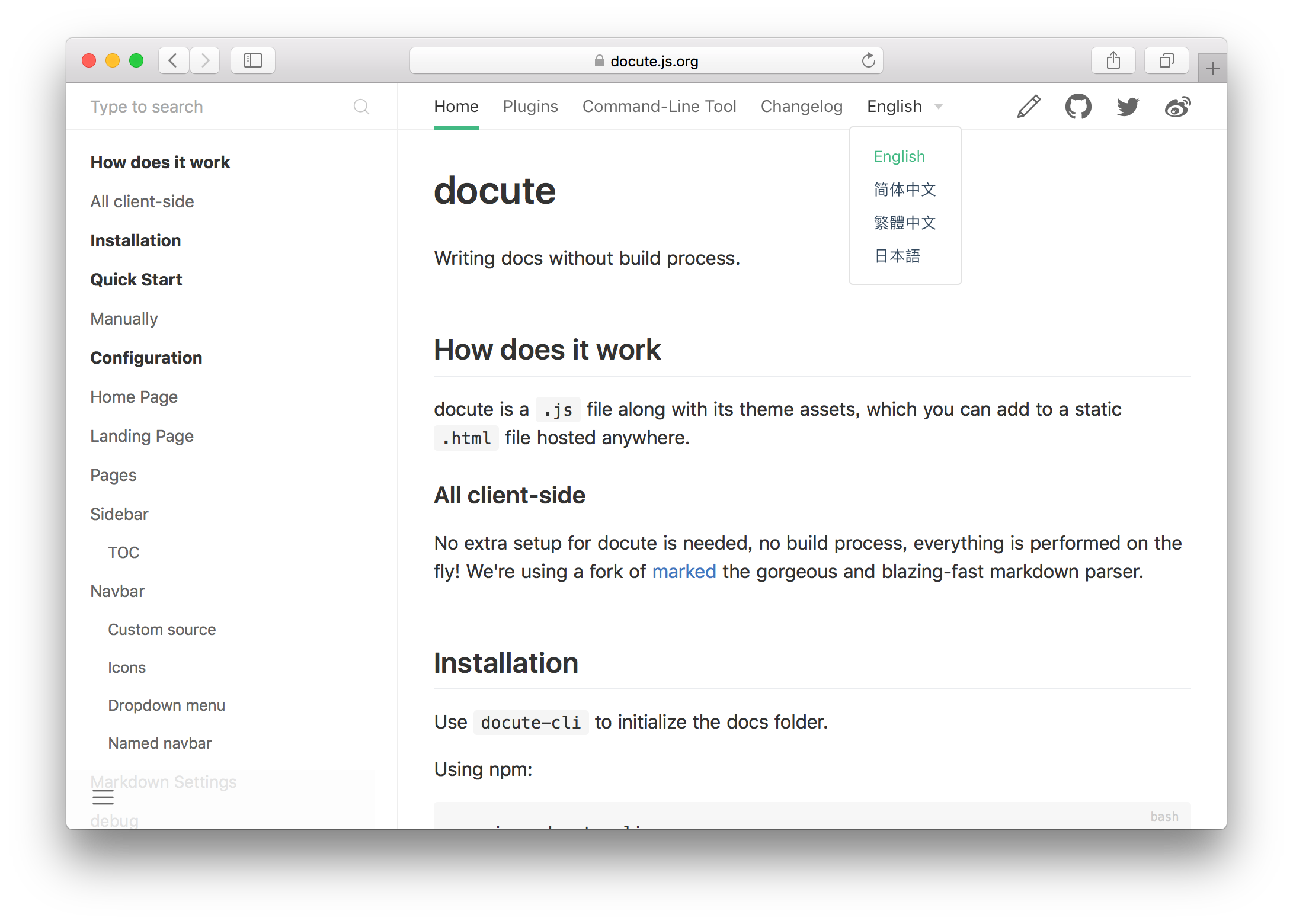
Markdown was designed for the web, so it should come as no surprise that there are plenty of applications specifically designed for creating website content.
If you’re looking for the simplest possible way to create a website with Markdown files, check out blot.im and smallvictori.es. After you sign up for one of these services, they create a Dropbox folder on your computer. Just drag and drop your Markdown files into the folder and — poof! — they’re on your website. It couldn’t be easier.
If you’re familiar with HTML, CSS, and version control, check out Jekyll, a popular static site generator that takes Markdown files and builds an HTML website. One advantage to this approach is that GitHub Pages provides free hosting for Jekyll-generated websites. If Jekyll isn’t your cup of tea, just pick one of the many other static site generators available.
If you’d like to use a content management system (CMS) to power your website, take a look at Ghost. It’s a free and open-source blogging platform with a nice Markdown editor. If you’re a WordPress user, you’ll be happy to know there’s Markdown support for websites hosted on WordPress.com. Self-hosted WordPress sites can use the Jetpack plugin.
Documents
Markdown doesn’t have all the bells and whistles of word processors like Microsoft Word, but it’s good enough for creating basic documents like assignments and letters. You can use a Markdown document authoring application to create and export Markdown-formatted documents to PDF or HTML file format. The PDF part is key, because once you have a PDF document, you can do anything with it — print it, email it, or upload it to a website.
Here are some Markdown document authoring applications I recommend:
- Mac:MacDown, iA Writer, or Marked
- iOS / Android:iA Writer
- Windows:ghostwriter or Markdown Monster
- Linux:ReText or ghostwriter
- Web:Dillinger or StackEdit
Notes
In nearly every way, Markdown is the ideal syntax for taking notes. Sadly, Evernote and OneNote, two of the most popular note applications, don’t currently support Markdown. The good news is that several other note applications do support Markdown:
- Simplenote is a free, barebones note-taking application available for every platform.
- Notable is a note-taking application that runs on a variety of platforms.
- Bear is an Evernote-like application available for Mac and iOS devices. It doesn’t exclusively use Markdown by default, but you can enable Markdown compatibility mode.
- Boostnote bills itself as an “open source note-taking app designed for programmers.”
If you can’t part with Evernote, check out Marxico, a subscription-based Markdown editor for Evernote, or use Markdown Here with the Evernote website.
Books
Looking to self-publish a novel? Try Leanpub, a service that takes your Markdown-formatted files and turns them into an electronic book. Leanpub outputs your book in PDF, EPUB, and MOBI file format. If you’d like to create paperback copies of your book, you can upload the PDF file to another service such as Kindle Direct Publishing. To learn more about writing and self-publishing a book using Markdown, read this blog post.
Presentations
Believe it or not, you can generate presentations from Markdown-formatted files. Creating presentations in Markdown takes a little getting used to, but once you get the hang of it, it’s a lot faster and easier than using an application like PowerPoint or Keynote. Remark (GitHub project) is a popular browser-based Markdown slideshow tool, as is Cleaver (GitHub project). If you use a Mac and would prefer to use an application, check out Deckset or Marked.
If you send a lot of email and you’re tired of the formatting controls available on most email provider websites, you’ll be happy to learn there’s an easy way to write email messages using Markdown. Markdown Here is a free and open-source browser extension that converts Markdown-formatted text into HTML that’s ready to send.
Collaboration
Collaboration and team messaging applications are a popular way of communicating with coworkers and friends at work and home. These applications don’t utilize all of Markdown’s features, but the features they do provide are fairly useful. For example, the ability to bold and italicize text without using the WYSIWYG interface is pretty handy. Slack, Discord, and Mattermost are all good collaboration applications.
Documentation
Markdown is a natural fit for technical documentation. Companies like GitHub are increasingly switching to Markdown for their documentation — check out their blog post about how they migrated their Markdown-formatted documentation to Jekyll. If you write documentation for a product or service, take a look at these handy tools:
- Read the Docs can generate a documentation website from your open source Markdown files. Just connect your GitHub repository to their service and push — Read the Docs does the rest. They also have a service for commercial entities.
- MkDocs is a fast and simple static site generator that’s geared towards building project documentation. Documentation source files are written in Markdown and configured with a single YAML configuration file. MkDocs has several built in themes, including a port of the Read the Docs documentation theme for use with MkDocs. One of the newest themes is MkDocs Material.
- Docusaurus is a static site generator designed exclusively for creating documentation websites. It supports translations, search, and versioning.
- VuePress is a static site generator powered by Vue and optimized for writing technical documentation.
- Jekyll was mentioned earlier in the section on websites, but it’s also a good option for generating a documentation website from Markdown files. If you go this route, be sure to check out the Jekyll documentation theme.
Flavors of Markdown
One of the most confusing aspects of using Markdown is that practically every Markdown application implements a slightly different version of Markdown. These variants of Markdown are commonly referred to as flavors. It’s your job to master whatever flavor of Markdown your application has implemented.
To wrap your head around the concept of Markdown flavors, it might help to think of them as language dialects. People in Ciudad Juárez speak Spanish just like the people in Barcelona, but there are substantial differences between the dialects used in both cities. The same is true for people using different Markdown applications. Using Dillinger to write with Markdown is a vastly different experience than using Ulysses.
Practically speaking, this means you never know exactly what a company means when they say they support “Markdown.” Are they talking about only the basic syntax elements, or all of the basic and extended syntax elements combined, or some arbitrary combination of syntax elements? You won’t know until you read the documentation or start using the application.
If you’re just starting out, the best advice I can give you is to pick a Markdown application with good Markdown support. That’ll go a long way towards maintaining the portability of your Markdown files. You might want to store and use your Markdown files in other applications, and to do that you need to start with an application that provides good support. You can use the tool directory to find an application that fits the bill.
Additional Resources
There are lots of resources you can use to learn Markdown. Here are some other introductory resources:
- John Gruber’s Markdown documentation. The original guide written by the creator of Markdown.
- Markdown Tutorial. An open source website that allows you to try Markdown in your web browser.
- Awesome Markdown. A list of Markdown tools and learning resources.
- Typesetting Markdown. A multi-part series that describes an ecosystem for typesetting Markdown documents using pandoc and ConTeXt.
Take your Markdown skills to the next level.
Learn Markdown in 60 pages. Designed for both novices and experts, The Markdown Guide book is a comprehensive reference that has everything you need to get started and master Markdown syntax.
Get the BookWant to learn more Markdown?
Don't stop now! 😎 Star the GitHub repository and then enter your email address below to receive new Markdown tutorials via email. No spam!
For many years, I have been using Google Docs was the primary repository for all of my notes, drafts, and journals.
Over the past few months, I’ve (1) heard lots of great reviews of new note-taking apps and (2) I have personally been using VS Code a lot more for writing code.
I recently evaluated all of the alternatives and landed on using a suped up VS Code as my primary notebook. This post details the how / why.
tldr; pros
- Vim keybindings with VSCodeVim
- Flat markdown file storage on disk in a non-proprietary format, backed up and synced across devices with Google Backup and Sync, searchable with ripgrep, scriptable with bash, python, etc
- Extremely high level of customization possible via VS Code
settings.json,keybindings.json, and Extension API (with TypeScript not Vimscript). I wrote an extension – VS Code Markdown Notes – to add some features I wanted - VS Code is free, open source, and has an awesome community of users
tldr; cons
- No mobile app (see more on why I didn’t really care about this below)
- No inline image previews / rich formatting of markdown (but there is a live preview side pane)
Outline
- Suping Up VS Code as a Markdown notebook
- Note Navigation with
[[wiki-links]]and Tags Using my VS Code Markdown Notes Extension- Screenshots of the Features of My Extension
- Alternatives
- Note Navigation with
Suping Up VS Code as a Markdown notebook
Before I do a comparison of some alternative note-taking apps and talk about how I was using Google Docs for years, I’ll talk through the details of how I customized VS Code.
VSCode Vim Extension
One of the main features I wanted with my notebook was vim keybindings. The VSCodeVim Extension provides these.
How I Organize Notes
I basically organize notes into 2 types of files (similar to what I did on Goolge Docs), (1) a journal file for each year, where I record snippets, quotes, and transient thoughts and (2) dedicated topic / post / draft / note files, when there is a particular theme I want to collect a deeper set of organized thoughts around.
All of my notes are in a single workspace at $HOME/Google-Drive/_notebook and I don’t really use subdirectories to group them.
In the workspace settings ($HOME/Google-Drive/_notebook/.vscode/settings.json) I have turned on autoSave:
(1) Journals are in journal-YYYY.md files, one per year, with headings for each date I make an entry.
I have a snippet defined in settings.json with VSCodeVim normalMode keybinding:
(2) Longer notes and topics are in notes named topic-name.md in the main workspace folder (which you can see in the above screenshot in the File Explorer in the left Panel).
In my workspace settings ($HOME/Google-Drive/_notebook/.vscode/settings.json) I set the following so the most recently edited notes sort to the top of the File Explorer in the left Panel of VS Code:
Outline View
I also find it extremely helpful to have Outline view open in the File Explorer. This will show all the headings as a tree for easy navigation. By default, for some reason it is not sorted top to bottom, so I set the Sort By: Position setting:
Search Headings Across All files
Another feature I accidentally discovered was the ability to search for headings across all notes with the Command Pallette (cmd+p) and starting a query with the # character:
Global Hotkey to Open Notebook with Alfred
I want to be able to quickly open my notebook from any context, so I have a global hotkey (cmd+shift+o) bound to run the following bash command:
Note Navigation with cmd+p and keyword search
I mentioned I keep all of my notes in the top level of my notebook workspace rather than organizing into subdirectories.
This is because the main way I open notes is through the workbench.action.quickOpen VS Code keybinding (cmd+p):
Or with the workbench.view.search (cmd+shift+f), which is VERY fast:
Turn Off enablePreviewFromQuickOpen
To improve the functionality of the VSCodeVim jumplist (ctrl+o, ctrl+i) in settings.json I turned this off:
Note Navigation with [[wiki-links]] and Tags Using my VS Code Markdown Notes Extension
A popular feature in Roam Research and Bear is the ability to quickly reference other notes using “Cross-Note Links” in the [[wiki-link]] style.
I wrote an extension – VS Code Markdown Notes which adds support for navigation with [[wiki-links]] and #tags.
This gets to my point about the extensibility of VS Code – the Extension API is really powerful and because all my notes are in flat files, it was a matter of a evening coding sessions to roll support for this stuff from scratch. I was even able to take advantage of the fact that VS Code is an IDE with support for things like function/keyword definitions to add bits of ‘flair’ like Peeking linked notes inline.
Screenshots of the Features of My Extension
Intellisense Completion for Wiki Links, uniqueFilenames
Intellisense Completion for Wiki Links, relativePaths
Syntax Highlighting for Tags and Wiki Links
Peek and Go to Definition for Wiki Links
cmd+shift+f to Search Workspace for Notes with #tag
NB: There was a similar VS Code Wiki that I tried out before writing this extension, but I didn’t love the way it still required the link destination in the (parens) after the link title and handle a few other details.
My next thought before building my own extension was I could just use the gf command from VSCodeVim to navigate to these files, which did work, but didn’t help with the autocompletion, syntax highlighting, previews, or tags.
Command and Keyboard Shortcut to Quickly Create New Notes
One of the features that people rave about in apps like(Notational Velocity, nvalt, Bear, FSNotes) is the “Search or Create” bar, which basically lands you into a search but allows you to quickly create a note if you don’t already have one.
This is sweet and I have not 100% replicated it yet.
I tried the VSNotes extension, but didn’t love the nesting of input boxes in the Command Pallette and the way it used frontmatter for tags (but it is certainly pretty thoughtful, offers a bunch of nice features, and is worth checking out – I think it was just a style thing for me).
OLD: I created a task and bash script to do this, which was OK.
UPDATE: I added a command to the VS Code Markdown Notes Extension that duplicates the functionality I had initially implemented as a workspace task.
I have it setup with a shortcut in my keybindings.json to open a prompt for a “Title Case NoteName” that will create title-case-note-name.md and add a heading:
Markdown All in One Extension
Markdown All in One is an extension I installed from the Marketplace that adds some nice conveniences like automatically starting newlines with a - character when you are adding to a list, shortcuts for creating a table of contents, additional support for reference links and Math functions, etc.
Code Spell Checker Extension
Bash Markdown
I tried a few different spell check extensions. Spell Right seemed to cause a ton of typing lag so I immediately uninstalled it.
Next I tried Code Spell Checker and it has been awesome.
I bound z= to open the Quick Fix to mirror the shortcut in Vim:
Image Preview Extension
Many apps like Bear and FSNotes have a better inline image preview render in the editor itself. With VS Code, while you can open the rendered Markdown Preview in a tab to the side, you cannot render images inline in the editor.
I don’t always love having the preview open, so I did a little searching and found the Image Preview extension which allows you to view a hover preview with cmd+k cmd+i:
I wanted the image to render as large as possible in the preview without scrolling and found this to be the max I could get working in settings.json:
Customize Colors of Block Quotes, Punctuation, Code, etc.
I use the Tomorrow Night Theme for VS Code, but wanted to mute the color of block quotes and some punctuation. I found some tips for how to really tweak markdown styles in VS Codehere on StackOverflow.
Here are the mods I made:
Manually Setting Modified Dates
After porting all of my journals from Google Docs, I wanted to backdate the modified dates. This was a good example of something I could easily do with bash since these are all flat files:
Notes on Mobile
For years, I was looking around for a notebook that had all the features I wanted on Desktop as wellas a way to edit notes on my phone. I never landed on a notes solution on my phone that I liked, and(even when I was using Google Docs, which does have a decent mobile editor)I ultimately always ended up reverting to just emailing myself notes on the go (typing as little aspossible) and then fleshing out these ideas when at a full keyboard. The two apps I use to emailmyself quick notes from my phone are Drafts andCaptio.
Drafts is a little more customizable, Captio has better support when offline / in airplane mode, soI kind of use both.
Alternatives
Google Docs
I was using Google Docs for all my notes for a long time. It has the best / most clear sync (very obvious when something doesn’t sync to cloud), a good mobile editor, good rich text / inline image support.
The killer feature is really the sharing + commenting and I will still use this to share a draft of a blog post to get comments and feedback before publishing.
It is kind of annoying that it’s not markdown, however, (since I use markdown for blog posts – my flow for translating a draft to a blog post was to copy everything from the Google Doc and then use Paste to Markdown to convert it.).
Bash Markdown Function
Also, importantly, Google Docs does not support Vim keybindings.
Also, I have a lot of other stuff in Docs that is not personal notes, so the search index was a little cluttered (but search in Docs is obviously great because it’s Google).
FSNotes
Of all the dedicated notes apps I tried, my favorite wasFSNotes. It self describes as:
File System notes (FSNotes): is modern notational velocity (nvALT) on steroids.
It has a kind of ‘coder ethos’ which I like. Everything is stored in plaintext, you can use textbundle if you want, it is backed by a git repo so you have version history, it is open source, and there is a mobile app.
By default it will use iCloud to sync and is pretty reliable (but you could also use Dropbox or Google Drive to sync as it is filesystem based).
There’s no inline image support (uses a side preview instead) and no vim keybindings.
It’s free.
Bear
Bear is pretty similar to FSNotes with slightly more visual design polish – for example the inline images look great, there is a web clipper, support for cross note linking and tags.
My main gripe with it was that it was backed by a sqlite database rather than flat files, which makes it a little harder to script.
Also, no vim keybindings.
Bash Markdown Table

There is a free version and paid version.
Roam Research
I have some friends that really love Roam. It’s very optimized for chunking notes as concepts and linking between them.
It feels very much more like a mind mapping tool / memory extension, designed for bullets and snippets, not as well suited to fleshing out these bits into longer form posts.
It is a web based app, not backed by the local filesystem.
Notational Velocity, nvalt
Notational Velocity andnvalt are some of the classic dedicated note taking apps.
They both have ways to very quickly find or create notes.
My main issue: no Vim keybindings.
Both are free.
Other VS Code Extensions
I looked at some of these but ultimately ended up not using:
- VSCodeNotebook - port of the popular SublimeNotebook project.
- VSNotes - adds some commands for quickly creating notes.
Instead I made the VS Code Markdown Notes extension.
Bash Markdown File
It’s on github if you want to submit a PR or feature request.
