- Remote Desktop Missing
- Server 2008 R2 - How To Configure Remote Desktop Using Group Policy In Windows Server 2008 R2
Microsoft has evolved this concept considerably in Windows Server 2008 R2, so we’ve decided to rename Terminal Services to Remote Desktop Services (RDS) to better reflect these exciting new. Browse other questions tagged windows security logging windows-server-2008 remote-desktop or ask your own question. The Overflow Blog Podcast 330: How to build and maintain online communities, from gaming to.
In this blog post we will look at how to install and activate a RDS License Server. We will also review the two different types of CALs, and how to install CALs on the RDS License Server. And finally we will look at how to designate specific License Servers to RDS Session Host Servers, through Group Policy.
If you don’t have Remote Desktop Services Client Access Licenses (RDS CALs), your users will not be able to connect to a remote desktop session host server, after the initial grace period of 120-days expires. To install Remote Desktop CALs, you first need to install a Remote Desktop License Server. This is a role service of the Remote Desktop Services role on Server 2008 R2.
Also Citrix XenApp relies on a RDS license server. Because what XenApp essentially does, is to extend the capabilities of the Microsoft Remote Desktop session host server. Each time a user connects to a XenApp session, he is also connecting to a Remote Desktop Session. So you will need licenses for both XenApp and RDS.
1. Installing the Role Service
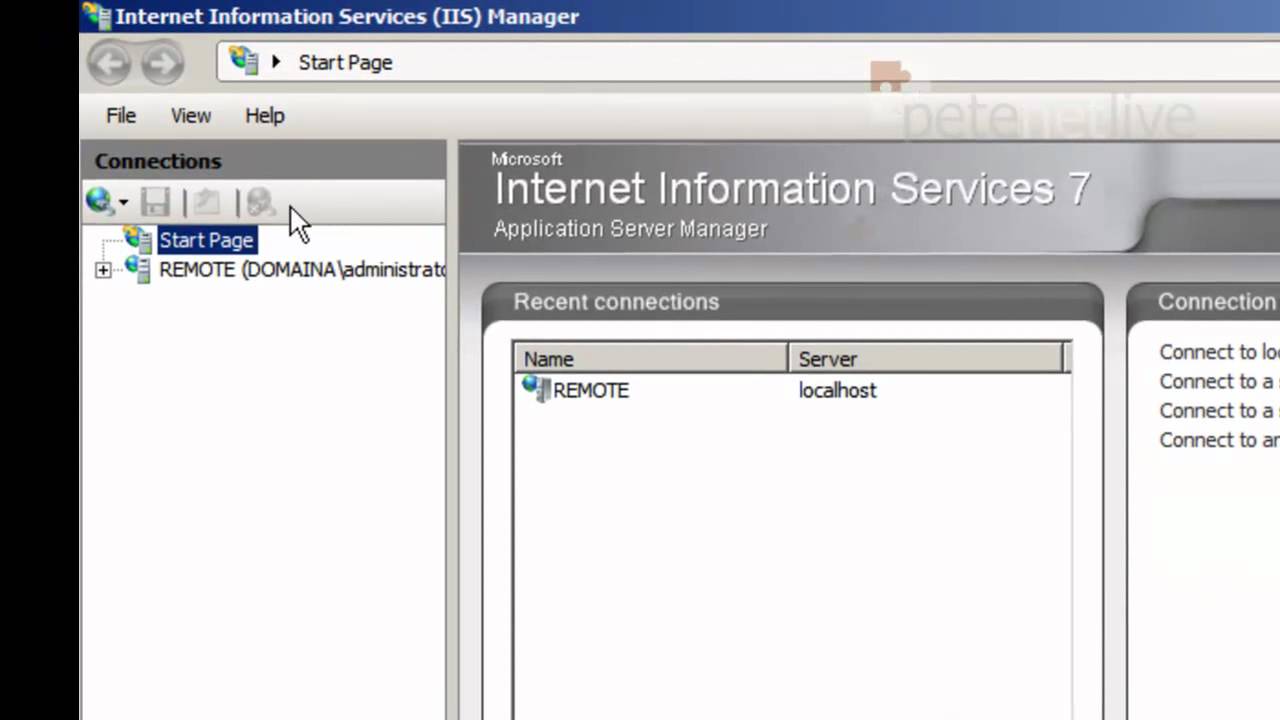
1.1 Start Server Manager, Click on Add Roles, and choose the Remote Desktop Services role
1.2 Click Next
1.3 Choose Remote Desktop Licensing
1.4 Review the text, but don’t make any choices, Click Next
1.5 Click Install.
1.6 Click Close, and that is pretty much it for the installation of the role service.
2. Activating the server
The license server must be activated to issue RD CALs.
2.1 Click Start → Administrative Tools → Remote Desktop Services → Remote Desktop Licensing Manager
2.2 Right click the server name, and choose Activate Server
2.3 Click Next
2.4 Choose desired connection method. I’m choosing Automatic connection, which connects to the Microsoft clearinghouse over the internet, by using https (port 443 obviously). If your license server does not have access to the internet, you can also choose to activate it through the web browser (of another computer, which is connected to the internet) or over telephone. Click Next
2.5 The license server will start locating a Microsoft Clearinghouse server
2.6 Then you are requested to provide some information about yourself. These four fields are required, so enter information for each field
2.7 These fields are optional. Click next when you are ready
2.8 The server will be activated
2.9 You can start the Install Licenses Wizard if you like from this page, but I chose not to
3. Types of CALs
There are two types of Client Access Licenses available for Remote Desktop Services.
Per Device CALs
These are permanent CALs assigned to any computer or device that connects to an RD Session Host Server more than once. The first time a computer or device connects to an RD Session Host, its by default issued a temporary license. The second time a computer or device connects to an RD Session Host, the license server issues it a permanent RD Per Device CAL, if the license server is activated and enough RD Per Device CALs are available.
Per User CALs
Per User CALs give users right to access Remote Desktop Services from any number of devices. They are not assigned to specific users permanently like Device CALs are to devices.
4. Install CALs
4.1 Right-click server, and choose Install Licenses
4.2 The same three connection methods that were available during activation of the server, are available now. The connection method you used during activation, is retained. Click Next
4.3 Choose appropriate License Program, and then click next. I chose Enterprise Agreement
4.4 The next few steps will depend on the license program you chose in the previous step. These are the steps for Enterprise Agreement
4.5 Enter Agreement number, and then click Next
4.6 Select Product Version, license type and quantity of licenses to install onto the license server. Then click Next to complete the license installation process.
The license server can now issue RD CALs to clients.
5. Specify Licensing Mode and License server
for RDS session Host Servers
5.1 Through RD Session Host Configuration Tool
5.1.1 Click Start → Administrative Tools → Remote Desktop Services → Remote Desktop Session Host Configuration
5.1.2 Right-click beneath Licensing, and choose Properties
5.1.3 Choose appropriate licensing mode, and then click Add to specify License Server
5.1.4 Add one of the known license servers, or type in the name or IP address of a license server, and then click Add. When you are done specifying license servers, click OK.
Remote Desktop Missing
5.1.5 Then on the Licensing tab of the properties page, click Apply and OK.
5.2 Through Group Policy
Specifying licensing mode and license server for many RDS session host servers manually, can be time consuming. Therefore its better to specify these settings in a GPO, and link it to your RDS servers.
The settings can be found in the following location, and they are self-explanatory
Computer Configuration → Policies → Admin Templates → Windows Components → Remote Desktop Services → Remote
Desktop Session Host→ Licensing
Another interesting setting can be found at the following location
Computer Configuration → Policies → Admin Templates → Windows Components → Remote Desktop Services → RD
Licensing
With this setting you can control which RD Session Host servers are issued RDS CALs by the license server. It must be configured in a GPO that is applied to the license server.
Additional resources:
Technet: Deploying Remote Desktop Licensing Step-by-Step Guide
The TechEd EMEA 2008 conference is the stage where Microsoft introduced Windows Server 2008 Remote Desktop Services as the evolution of Terminal Services. In the next iteration of the Windows Server operating system, the Redmond giant has labored in order to enable a new level for remote workers scenarios. This is where the Windows Server 2008 Remote Desktop Services comes in, as Manlio Vecchiet, Director of product management on the Windows Server marketing team, explained.
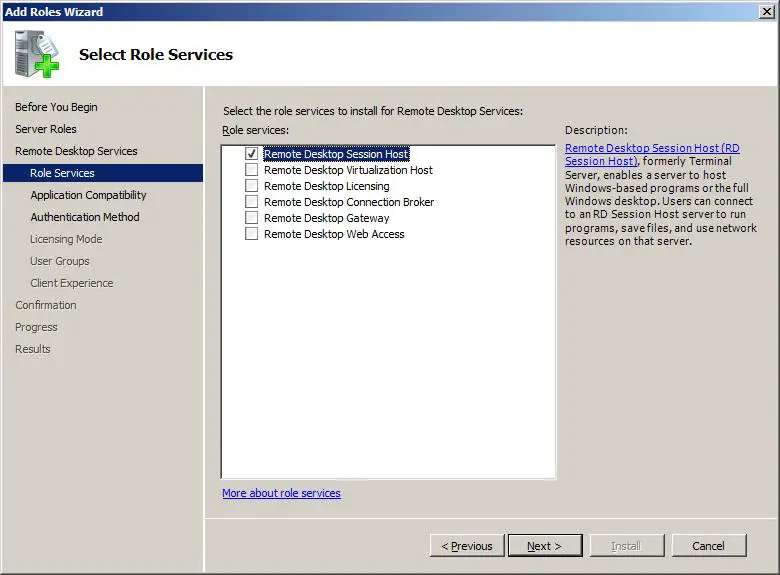
“Remote Desktop Services (RDS) is the new name for Terminal Services, and reflects the expanded role in Windows Server 2008 R2 so that you can run the desktop or applications in the datacenter while your users can be anywhere,” Vecchiet stated. “RDS enables a full-fidelity desktop or application experience and efficiently connects remote workers from managed or unmanaged devices. RDS helps keep critical intellectual property secure and simplify regulatory compliance by moving applications and data from the user’s access device to the data center.”
The replacement of Terminal Services is designed to streamline centralized desktop implementations, and to permit companies to use the next version of the Windows Server operating system as a platform for strategies tailored to remote workers. Together with the Remote Desktop Services, the Remote Desktop Connection Broker will permit advanced management of not only virtualized desktops but also that of session-based remote desktops. Remote users will be able to access virtualized Windows clients, with support for multiple monitors, bi-directional audio, and even Windows Aero graphical user interface.
Server 2008 R2 - How To Configure Remote Desktop Using Group Policy In Windows Server 2008 R2
“Together with Hyper-V and System Center Virtual Machine Manager, the Remote Desktop Connection Broker enables a VDI solution for low-complexity, departmental environments, and a platform for partners who are delivering rich, extensible solutions where heterogeneous client support is a prerequisite, and when enhanced management and scalability is a requirement,” Vecchiet added.
