The Wix Help Center is here to support you while you create your Wix website. Ask questions, get answers. Browse thousands of articles, how-tos, video tutorials, and so much more. See trending topics. WiX toolset Brought to you by: barnson. SourceForge uses markdown syntax everywhere to allow you to create rich text markup, and extends markdown in several ways to allow for quick linking to other artifacts in your project. Completing the steps below will enable the Consumers to use Afterpay as a Payment Method on your website.Notes: Please ensure the registration process has been completed, or register here.Afterpay is available for domestic purchases, using local currency in multiple regions. For example, a merchan.
An open-source metro-style desktop markdown editor for Windows 7 and above.
The license of this project is General Public License(GPL).
Official Website: http://chenguanzhou.github.io/MarkDownEditor/
The editor has the following features:
- Full-function markdown editor
- Real-time synchronization preview
- Upload local image (Not available in Mainland China)
Multiple markdown standards support:
- Markdown
- Strict Markdown
- Github Markdown
- PHP Markdown Extra
- MultiMarkdown
- CommonMark
Ability to export to multiple file type: Outdrive ost - the foreign crack.
- plain html
- html with css
- rtf
- docx
- epub
- latex
Modern(Metro) Style App
- Code highlighting
- Support of English & 简体中文
- Switching the accent color of theme
- Editing Mode & Reading Mode
- Full Screen support
- ...
For Win7 and Win8/8.1 users, please install .Net Framework 4.5 before running MarkDown Editor.
For Win10 users, the .Net Framework 4.5 has been preinstalled.
For a WPF project, I recommand VS2015 Community Edition to build.
When I first started building my website, I decided to use Wix. It’s a great website builder that has lots of custom options – it is kind of like the PowerPoint of website editing. My one issue with Wix is that I wanted to easily embed some R code into its pages. I was already familiar with R Markdown, so being able to publish R Markdown documents directly would be ideal.
In the following post, I am going to ELI5 the entire process I go through to publish my R Markdown documents to a website. I probably went a little overboard embedding links, but I didn’t want anyone to feel lost trying to figure out what I was talking about at any given moment (what the heck is a fork on GitHub?). It took my some time to iron out the process, so I hope you find this helpful.

Lastly, I am running this on macOS. The process should be the same for non-macOS users, but installation of some of the packages may be a little different.
Jekyll, Markdown & Github
After some internet searching about how to publish my R Markdown files directly to a website, I discovered Jekyll. Jekyll will produce static sites from Markdown files and GitHub will host your Jekyll site for free. Installation of Jekyll was simple and and efficient, so I won’t cover it in detail here.
Once Jekyll was installed, I forked the Jekyll Now repository from GitHub to setup a basic website shell. Make sure to rename the repository to yourgithubusername.github.io since this will be your site’s custom URL. Now you can go to your URL and you will have a (very basic and generic) website!
R Studio
Wix Markdown Login
Most of you reading this probably already have R Studio installed. If you do not, install it! I’d recommend using R Studio for publishing your R Markdown documents since it allows you to create projects (like… for managing website content) and easily integrates with GitHub.
If R Studio is not already linked to your GitHub account, this will need to be setup. Once complete, create a new project using version control and link the repository you just created (yourgithubusername.github.io). Now, all files from the Jekyll Now repository will be available locally. This is where I do all of the editing for my posts, which I then push to GitHub once they are ready.
I would now open the _config.yml in your local repository and add some personalization and social media to your site. I linked Google Analytics and Disqus to my site so people like you can comment or chide me for any mistakes I made while writing this :). There are also some really cool Jekyll Themes available for free. Since I originally used Wix to develop my site (and signed up for a yearly subscription, doh!), I did not add a custom theme. Maybe once my subscription lapses, I will get around to this. For now, I link my ehenry09.github.io pages to my Wix site. Slime rancher: original soundtrack crack.
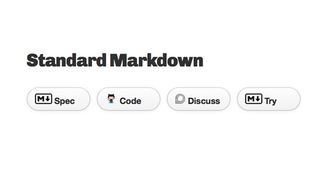
Wix-storybook-utils/markdown
R Markdown
Using Jekyll gets us one step closer to being able to publish R Markdown files. The missing link is converting the R Markdown files to Markdown, which in turn will allow Jekyll to publish them to your GitHub site. The best solution I found was developed by Nicole White. Her process uses knitr to convert an R Markdown file to Markdown and then integrates the files nicely into the Jekyll framework. I’ll walk through her process, but please give her all the credit.
First, in your root directory, create a new folder called _drafts. Create a new R Markdown file (your first post!) and save it in the _drafts folder. Make sure that you save the R Markdown file using standard Jekyll nomenclature, lowercase text separated by hyphens.
At the top of your new R Markdown file, delete output: html_document (or whatever output is specified) and add layout: post. If your post includes images, you will also need to add this chunk below as the first chunk in your post. Make sure to change name-of-your-post- below to whatever you saved your first post as.
Note: In order for the following code to work, you also need to have the URL (yourgithubusername.github.io) specified in the _config.yml file. Also, you do not need to change the https://ehenry09.github.io/ - this will automatically be generated from the _config.yml file.
In your R Markdown document, feel free to add whatever content you’d like. In Nichole White’s example she produced some simple plots using the publicly available cars dataset. I’d recommend testing out some images to ensure the paths are being correctly set.
Save the script below in your _drafts folder as r2jekyll.R. This is the script that will take a R Markdown file, using knitr convert it into Markdown, and then move the Markdown file to your _posts folder. The Markdown files in the _posts folder will in turn be published by Jekyll.
You will need to make the script executable. To do this, open up a terminal window. Navigate to the _drafts directory cd your-file-path/_drafts and execute the code chmod +x r2jekyll.R. Then you can run script below, again making sure you replace the name-of-your-post to your actual post name.
Check your _posts folder and you will see your first post in Markdown format.
Preview Your Post
I like to preview and tweak the formatting of my posts before pushing them to GitHub. To setup a local server and preview your post, navigate to the root directory of your website in the terminal and execute the command below.
The text succeeding the successful command will direct you to the server address (usually http://127.0.0.1:4000/). You will now be able to preview your site using your internet browser.
TA-DA! That’s it - your first post is published!

BONUS SECTION: Publishing Jupyter Notebooks
Occasionally, I will work in Python using Jupyter Notebooks. Being able to publish these workbooks to a site would be just as amazing publishing my R Markdowns documents. Basically, I’d need to convert a Jupyter Notebook to Markdown. I found an elegant solution, nbconvert, developed by Thomas Kluyver to accomplish this file conversion. I use the Python package manager Anaconda (which I recommend if you do any work in Python), so installation of nbconvert was easy – simply run conda install nbconvert in your terminal. If you don’t have them installed already, you should also get TeX (link is for Mac users) and Pandoc. This file converter has a lot of features; you can read the documentation for yourself, however, I will walk through the basic the steps below.
First, add the Jupyter Notebook file you would like to publish to the _drafts folder. Make sure the file is named using standard Jekyll nomenclature, lowercase text separated by hyphens. Then, in the terminal, navigate to the drafts folder cd your-file-path/_drafts. Run the following code:
This converts your Jupyter Notebook to Markdown, which will allow Jekyll to publish it to your site. You will manually need to move the file to the _posts folder once complete (yeah… I will work on a script to automate this at some point) and then push it to GitHub.
That’s it! I hope somebody found this helpful. I did take me a while to put all the pieces together, but now the process is running like a well oiled machine.
